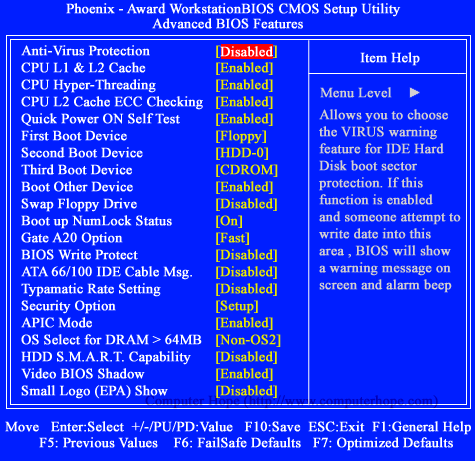Como dijimos la pila conserva los datos de la BIOS cuando el ordenador está apagado .Para cambiar apunte todos los datos de la BIOS, desconecte todo y sustitúyala por una igual o bien por un paquete externo de baterías que se conectan a un jumper.
Como dijimos la pila conserva los datos de la BIOS cuando el ordenador está apagado .Para cambiar apunte todos los datos de la BIOS, desconecte todo y sustitúyala por una igual o bien por un paquete externo de baterías que se conectan a un jumper
Después conecte todo, arranque el ordenador entre en la BIOS y reintroduzca todos los satos, ya que se habrán borrado.
Como saltarse la password de la BIOS
Los métodos son pocos; realmente solo uno y muy radical: borrar la BIOS entera. Para ello existen tres formas:
Por software tipo hacker: algunos programas se especializan en destrozar BIOS y si tiene suerte quizá incluso le digan cual es la password sin tener que borrar la BIOS.
Mediante un jumper en la placa base: en algunas, no todas, existe un jumper que al cerrarse permite borrar la BIOS limpiamente
Desconectando la pila: drástico, brutal, pero absolutamente efectivo
PNP OS installed: informa al sistema de si hay un sistema operativo PNP instalado es decir uno que soporta PLUG & PLAY como Windows 95.
Resource Controlled by: pues eso recursos controlados bien manual bien automáticamente.
IRQMAX assigned to: una lista de las interrupciones (IRQs)
PCI IDE IRQ Map to: Algo que muy probablemente no necesite cambiar nunca, ya que solo afecta a controladoras IDE.
Assign IRQ USB: Si el puerto USB debe tener una interrupción asignada o no. Si no tiene ningún dispositivo USB conectado
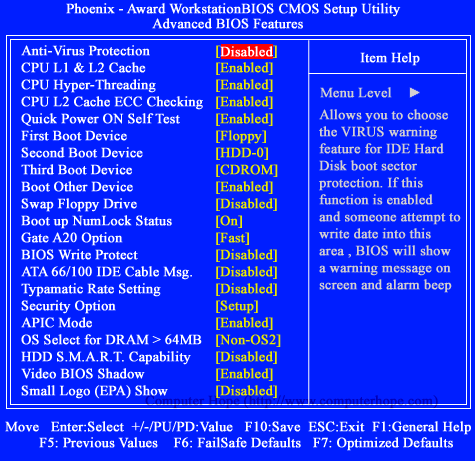
Autoconfiguración de la BIOS
Este apartado comprende diversas opciones que se proporcionan para facilitar la configuración de la BIOS de las cuales las más comunes son:
*LOAD BIOS DEFAULTS
*LOAD SYSTEM DEFAULTS
Otras utilidades
La BIOS puede hacer todavía más cosas, dependiendo del modelo en concreto
Auto detección de disco duro IDE
Esta opción permite detectar los discos que están conectados al sistema
Control por password
Es decir de acceso en forma de palabra secreta que solo conozca usted.
Se suele poder seleccionar, bien en un menú específico o en la BIOS Features entre tener que introducir la clave cada vez que se arranca el ordenador o solo cuando se vean los datos de la BIOS.
Formateo de disco duro a bajo nivel
Se trata de un formateo más intenso o normal: no solo elimina los datos sino que reorganiza la propia estructura del disco. Generalmente solo se debe usar cuando el disco está fallando.

Configuración de PNP y slots PCI
Un menú lleno de opciones complicadas de la clase que sería la deseable no tener que alterar nunca
Ah para el que no lo conozca el Plug play es una tecnología que facilita la conexión de dispositivos

Administración de energía
En este menú, relativamente reciente (no se implantó hasta bien entrada la época de los 486), es donde se configuran las características de ahorro de energía del ordenador.
Esto puede ser algo totalmente superfluo, por ejemplo si vamos a usar el ordenador de forma continuada al máximo de potencia, o bien algo fundamental, como ocurre en ordenadores portátiles o sencillamente si tenemos la mala costumbre de encender el ordenador al llegar a la oficina y no apagarlo hasta la hora de salir, tanto si lo vamos a usar como si no
Power Management: literalmente, administración de energía. Es donde se selecciona si queremos habilitar el ahorro de energía y de qué forma; generalmente se ofrecen Disable (deshabilitado), User define (definido por el usuario) y algunas opciones predeterminadas para un ahorro mínimo o máximo
PM Control by APM: una opción muy importante; determina si el control de energía deberá hacerse según el estándar APM (Advanced Power Management, administración avanzada de energía), lo que entre otras cosas permite que Windows sea capaz de suspender el equipo a voluntad o, si utilizamos una fuente ATX, que el sistema efectivamente se apague al pulsar "Apagar el sistema" en el menú Inicio
Video Off Method: ofrece diversas opciones para reducir el consumo del sistema de vídeo, de las cuales la más interesante es DPMS, aunque no todos los monitores y tarjetas gráficas la soportan; lea el manual de estos aparatos para estar seguro, aunque si son modernos y de cierta calidad es muy probable que la incorporen. La opción Blank Screen es simplemente un salvapantallas negro, lo que puede ser útil en DOS
PM Timers: para controlar el tiempo que debe permanecer inactivo el ordenador
(System) o el disco duro (HDD) antes de que se active el ahorro de energía. Existen 3 grados de ahorro de energía
Doze: reduce la velocidad de la CPU (el microprocesador
Suspend: reduce al mínimo la actividad del ordenador; sólo debe utilizarse con CPUs tipo SL, como son la mayoría de los 486 rápidos y superiores. PM Events: una larga serie de eventos o sucesos que deben ser controlados para saber si el ordenador está inactivo o trabajando. Es habitual no controlar (Disable) la actividad de la IRQ8 (reloj de la BIOS), ya que rara vez se la puede considerar como totalmente inactiva
CPU Fan Off in Suspend: si el ventilador de la CPU va conectado a la placa base, lo apaga cuando el equipo está en suspenso, ya que en ese momento la CPU está prácticamente parada
Modem Wake Up: activa el equipo cuando se detecta una llamada entrante en el módem. Necesita que el módem soporte esta característica y que esté conectado a la placa base mediante un cable especial
LAN Wake Up: igual que la anterior, pero para la tarjeta de red. También necesita estar conectado a la placa base mediante un cable
Periféricos integrados
Las placas base modernas (desde las de los últimos 486) suelen tener integrados los chips controladores del disco duro, y en muchas ocasiones manejan también las disqueteras, los puertos serie y el puerto paralelo. Por ello, las BIOS tienen diversos apartados para manejar estos dispositivos, entre ellos:
Conexión o desconexión de dichas controladoras: de especial importancia en el caso del segundo canal IDE, que en ocasiones está deshabilitado por defecto, y que deberemos habilitar para conectar más de dos dispositivos IDE (o bien uno lento y uno rápido sin mezclarlos en el mismo canal, lo que baja el rendimiento
Modos de acceso a discos duros (PIO y/o UltraDMA): los discos modernos admiten 5 modos PIO, del más lento, el PIO-O o no soporte de este tipo de acceso
Antiguos, de 100 MB o menos), hasta el más rápido, el modo PIO-4. Además, recientemente ha aparecido el modo UltraDMA, aún más rápido. Si la controladora está integrada en la placa base, aquí debe especificar esos datos. Búsquelos en el manual de su disco duro, en Internet en la página de! fabricante o bien seleccione Auto y no se complique más.
Direcciones e interrupciones (IRQs) de ios puertos: bien sean los puertos serie o el paralelo. Resulta muy raro necesitar cambiar los valores por defecto, pero podría ser necesario para evitar conflictos con otros dispositivos que usen esos mismos valores.
Tipo de puerto paralelo: el antiguo estándar de puerto paralelo se ha quedado un tanto anticuado hoy en día, sobre todo si lo que queremos conectar no es una impresora sino un escáner o una unidad Zip: por ello, se suele poder seleccionar otras posibilidades más avanzadas como ECP o EPP. Busque en el manual del periférico para saber qué modo debe escoger.
Control del puerto de infrarrojos: aunque muy pocas placas base incluyen los adaptadores y cables necesarios, modernamente casi todas traen los conectores para instalar un puerto de infrarrojos en su sistema. Generalmente deberá habilitarse y seleccionar su tipo, dirección de memoria, IRQ y si debe re direccionar la información de COM2 a este puerto.
Configuración avanzada del chipset
Son parámetros que indican qué características del chipset deben habilitarse y cómo. Afecta habitualmente a la memoria RAM, a las cachés (interna y externa) y a veces al micro, a los buses ISA, Vesa, PCI y AGP y a otros dispositivos como los puertos serie y paralelo.
Este terreno puede ser algo peligroso, así que apunte todo antes de cambiar nada; lo más fácil es dejar las más opciones que pueda en Auto, aunque con eso puede que no saque el máximo de rendimiento. Y es que para ganar hay que sufrir Auto Configuraron: pues eso, configuración automática; la tabla de salvación cuando no se consigue hacer a mano. Los valores que da tras una primera autoconfiguración pueden ser válidos como punto de partida, así que como siempre, apúntelos antes de modificarlos
ISA Bus Ciock: la velocidad del bus ISA, que en teoría debe ser unos 8 MHz. A veces se introduce como una cifra en MHz y otras veces en función del bus del sistema (el PCLK), por ejemplo como 1/3 cuando éste es a 33 MHz, como en los 386 y 486 a 33 MHz o 486 a 66 y 100 (que van a 33 externamente). Cuanto más rápido sea el bus, mejor, pero no se pase: 10 ó 12 MHz ya está bien, más puede ser arriesgado y se supone que las tarjetas ISA no están preparadas para nada por encima de 8
ISA Bus Ciock: la velocidad del bus ISA, que en teoría debe ser unos 8 MHz. A veces se introduce como una cifra en MHz y otras veces en función del bus del sistema (el PCLK), por ejemplo como 1/3 cuando éste es a 33 MHz, como en los 386 y 486 a 33 MHz o 486 a 66 y 100 (que van a 33 externamente). Cuanto más rápido sea el bus, mejor, pero no se pase: 10 ó 12 MHz ya está bien, más puede ser arriesgado y se supone que las tarjetas ISA no están preparadas para nada por encima de 8
En casi todas las BIOS existen opciones para configurar automáticamente estos valores; en algunas BIOS basta con introducir la velocidad en nanosegundos de la memoria, así como su tipo (normal -FPM-, EDO o SDRAM); en otras se debe poner la cifra más baja en ciclos. Por ejemplo, una ráfaga habitual en lectura (Read) puede ser 7-3-3-3, y se suele solicitar ese 3 como valor de DRAM Read Timing o DRAM Read Wait State (o Write para escritura). Para EDO o FPM rápida ese 3 puede ser un 2 y para SDRAM suele ser un 1. El 7 puede ser menor, incluso un 5 si tenemos un buen chipset y memoria rápida. Otras veces se indica la velocidad de la memoria simplemente describiéndola como Siowest, Slower Fastery Fastest, de menos a más rápida
Así que mire los valores por defecto y vaya subiéndolos (o bajándolos, si son ciclos de espera) de uno en uno, tras lo cual reinicie y observe el rendimiento y la estabilidad del ordenador. Pruebe con Windows 9x, NT o similar, así como con algún juego exigente (mismamente Quake), no con el viejo DOS, que lo soporta casi todo. En cuanto note inestabilidad, vuelva al valor anterior y ya está
Ajustes de la caché: similares a los de la RAM. Algunos consisten en modificar los tiempos de acceso, otros en modificar la forma de acceder a la caché. De cualquier forma, esto depende enteramente de las capacidades de la caché misma, así que juegue poco con estos valores. Para los arriesgados o curiosos, el modo Write Back es mejor que el Write Thru (o Through), aunque no puede usarse siempre
Vídeo y System Cacheable (Shadow): como se comentó en el apartado de opciones de la BIOS, copiar la BIOS de la tarjeta de vídeo o del sistema de la lenta ROM a la rápida RAM o, en este caso, usar la caché para lo mismo. Se supone que debería aumentar el rendimiento, pero puede dar problemas con sistemas operativos de 32 bits modernos
Configuración por software de la CPU: en la actualidad, bastantes placas base han dejado de lado el método clásico para configurar la CPU y han optado por soluciones jumperless (literalmente, "sin jumpers"), autodetectando los valores correctos de velocidad de bus, multiplicador y voltaje y/o permitiendo que el usuario los seleccione mediante un sencillo menú en la BIOS
Como ejemplo tenemos el programa SoftMenu presente en las conocidas placas base Abit, entre ellas la BH6, que durante meses ha sido la placa de ensueño para los overclockers. Y es que aunque esta característica ahorra tiempo y complicaciones a cualquiera, donde se ve toda su potencia es cuando queremos ver hasta dónde podemos forzar nuestro micro... sin pasarnos y sabiendo que esto se supone que anula su garantía, ojo.
Opciones de la BIOS.
O generalmente, en inglés, BIOS Features Se trata de ¡as diversas posibilidades que ofrece la BIOS para realizar ciertas tareas de una u otra forma, además de habilitar (enable) o deshabilitar (disable) algunas características. Las más importantes son
O generalmente, en inglés, BIOS Features Se trata de ¡as diversas posibilidades que ofrece la BIOS para realizar ciertas tareas de una u otra forma, además de habilitar (enable) o deshabilitar (disable) algunas características. Las más importantes son
External Caché: lo mismo pero con la caché externa o de segundo nivel. No tiene tanta trascendencia como la interna, pero influye bastante en el rendimiento
Quick Power On Self Test: que el test de comprobación al arrancar se haga más rápido. Si estamos seguros de que todo funciona bien, merece la pena hacerlo para ganar unos cuantos segundos al arrancar
Boot Sequence: para que el ordenador busque primero el sistema operativo en un disquete y luego en el disco duro si es "A,C" o al revés si es "C,A". Útil para arrancar o no desde disquetes, o en BIOS modernas incluso desde una unidad Zip o SuperDisk internas
Swap Floppy Drive: si tenemos dos disqueteras (A y B), las intercambia el orden temporalmente
Boot Up NumLock Status: para los que prefieran arrancar con el teclado numérico configurado como cursores en vez de como números
IDE HDD Block Mode: un tipo de transferencia "por bloques" de la información del disco duro. Casi todos los discos duros de 100 MB en adelante lo soportan
Gate A20 Option: un tecnicismo de la RAM; mejor conectado
Above 1 MB Memory Test: por si queremos que verifique sólo el primer MB de RAM o toda (above = "por encima de"). Lo primero es más rápido pero menos seguro, evidentemente, aunque si no ha fallado nunca ¿por qué debería hacerlo ahora
Memory Parity Check: verifica el bit de paridad de la memoria RAM. Sólo debe usarse si la RAM es con paridad, lo que en la actualidad es muy raro, tanto en FPM como EDO o SDRAM. Las únicas memorias con paridad suelen estar en 486s o Pentium de marca, como algunos IBM
Typematic Rate: para fijar el número de caracteres por segundo que aparecen cuando pulsamos una tecla durante unos instantes sin soltarla. Sólo útil para maniáticos; alguna vez se dice que está para discapacitados, pero me temo que su utilidad en ese sentido es desgraciadamente muy escasa
Numeric Processor: para indicar al ordenador que existe un coprocesador matemático. Puesto que desde la aparición del 486 DX esto se da por supuesto, está en proceso de extinción
(Adaptor) ROM Shadow: lo mismo pero para otras zonas de la BIOS. En este caso se suelen deshabilitar, para evitar problemas innecesarios, aunque puede probar y ver si aumenta la velocidad.
Configuración básica
Ya ha copiado la configuración actual de su BIOS en unos folios? ¿Y a qué espera? En fin... bajo el nombre de Standard CMOS Setup o similar, se suele englobar la puesta al día de la fecha y hora del sistema, así como la configuración de discos duros y disqueteras
Cambiar la fecha y hora no tiene más historia que situarse sobre ella e introducir la nueva, bien mediante el teclado, el ratón, los cursores o las teclas de avance y retroceso de página. Practique un poco con ello, así estará preparado para cuando vaya a cambiar algo más crítico
El tipo de disquetera y pantalla es también sencillo de entender y manejar. Salvo casos prehistóricos ia pantalla será VGA o bien EGA, y esto último ya es bastante raro; cuando dice "monocromo" suele referirse a pantallas MGA, ésas de fósforo blanco, verde o ámbar de hace más de diez años, no a las VGA de escala de grises modernas, téngalo en cuenta
Lo más interesante y difícil está en la configuración de los discos duros. En general serán únicamente discos del tipo IDE (incluyendo los EIDE, Ata-4, Ultra-DMA y demás ampliaciones del estándar), en ningún caso SCSI (vaya, casi un pareado, SCSI se dice "es-ca-si") ni otros antiguos como MFM o ESDI, que se configuran de otras formas, por ejemplo mediante otra
BIOS cíe la propia controladora SCSI
En los casos antiguos (muchos 486 y anteriores) podremos dar valores sólo a dos discos duros, que se configuran como Maestro, master, el primero y Esclavo, slave, el segundo, del único canal IDE disponible. En los casos más modernos de controladoras EIDE podremos configurar hasta cuatro, en dos canales IDE, cada uno con su maestro y su esclavo. Los campos a rellenar suelen ser
Tipo (Type): o uno predefinido, o Auto para que calcule el ordenador los valores correctos, o User para introducir los valores a mano, o bien None para indicar que no hay ningún disco
Tamaño (Size): lo calcula el ordenador a partir de los datos que introducimos
Precompensación de escritura (WritePrecomp): un parámetro muy técnico, usado sobre todo en los discos antiguos. En los modernos suele ser cero
Zona de aparcado de las cabezas (LandZone): otro tecnicismo, que modernamente suele ser cero o bien 65535 (que en realidad significa cero
Sectores (Sectors): pues eso, cuántos hay por cada pista
Modo de funcionamiento (Mode): para discos pequeños, de menos de 528 MB, el modo Normal. Para discos de más de 528 MB (cualquiera moderno tiene 4 ó 5 veces esa capacidad), el modo LBA o bien el Large, menos usado y sólo recomendado si no funcionara el LBA. En muchos casos se permite la autodetección (opción Auto
Manejo básico de la BIOS
Bien, ya entró en la BIOS. ¿Y ahora, qué? Bueno, depende de su BIOS en concreto. Las BIOS clásicas se manejan con el teclado, típicamente con los cursores y las teclas dejntro f'Enter"), "Esc" y la barra espadadora, aunque también existen BIOS gráficas, las llamadas WinBIOS, que se manejan con el ratón en un entorno de ventanas, lo cual no tiene muchas ventajas pero es mucho más bonito
Como se ve, casi la totalidad de las BIOS vienen en inglés, y aunque algunas de las más modernas permiten cambiar este idioma por el español, conviene que sepa algo de inglés o que se ayude de alguien que lo entienda. De cualquier modo, observamos que existen varios apartados comunes a todas las BIOS
Pulse en las imágenes sobre los apartados que le interesen o siga leyendo para una explicación en profundidad uno por uno. Los ejemplos corresponderán a BIOS clásicas de las que se manejan por teclado, aunque sirven perfectamente para BIOS gráficas, que sólo añaden más colorido a las operaciones
Tenga en cuenta que JUGAR CON LA BIOS PUEDE SER REALMENTE PELIGROSO para su ordenador, así que COPIE LA CONFIGURACIÓN ACTUAL en unos folios antes de tocar nada, e incluso si no piensa hacer modificaciones; nunca se sabe, recuerde la Ley de Murphy
Y por supuesto, aunque los consejos que se darán sirven para la mayoría de los casos, nadie mejor que el fabricante para hablar de su propio producto, así que léase en profundidad el manual de su placa base y téngalo a mano. Si no se lo entregaron con el ordenador, mal asunto. Intente que se lo den o que le hagan una copia, aunque si se trata de un ordenador de marca a veces es casi imposible; miedo a que les copien sus secretos o afán de tener al usuario atado a su servicio técnico, vaya usted a sabe
Por cierto, para salir de un menú se suele usar la tecla "Esc"; además, ningún cambio queda grabado hasta que no se lo indicamos al ordenador ai salir de la BIOS (lo cual es un consuelo para los manazas.
Entrando a la BIOS
Ante todo, conózcanse. La BIOS es la responsable de la mayoría de esos extraños mensajes que surgen ai encender el ordenador, justo antes del "Iniciando MS-DOS" o bien Windows 95, NT, Linux, OS/2 o lo que sea. La secuencia típica en que aparecen (eso sí, muy rápido.
« Primero los mensajes de la BIOS de la tarjeta gráfica (si, las tarjetas gráficas suelen tener su propia BIOS, ¿passa algo.
Todo esto sucede en apenas unos segundos: a veces, si el monitor está frío y tarda en encender, resulta casi imposible verlos, no digamos leerlos, así que ármese de valor y reinicie varias veces, ¡pero no a lo bestia1 Espere a que termine de arrancar el ordenador cada vez y use mejor el Ctrl-Alt-Del (es decir, pulsar a la vez y en este orden las teclas "Ctrl", "Alt" y "Del" - el "Supr" de los teclados en español-) que el botón de "Reset". Es más, si tiene un sistema operativo avanzado como OS/2, Linux, Windows 9x o NT, debe hacerlo mediante la opción de reiniciar del menú correspondiente, generalmente el de apagar el sistema (o con la orden "reboot" en Linux
Bien, el caso es que al conjunto de esos mensajes se le denomina POST (Power-On Self Test, literalmente autotesteo de encendido), y debe servirnos para verificar que no existen mensajes de error, para ver si, grosso modo, la cantidad de memoria corresponde a la que debería (puede que sean unos pocos cientos de bytes menos, eso es normal y no es un error, es que se usan para otras tareas) y para averiguar cómo se entra en la BIOS
Generalmente se hará mediante la pulsación de ciertas teclas al arrancar, mientras salen esos mensajes. Uno de los métodos más comunes es pulsar "Del", aunque en otras se usa el "F1", el "Esc" u otra combinación de teclas (Alt-Esc, Alt-F1...). Existen decenas de métodos, así que no le queda más remedio que estar atento a la pantalla o buscar en el manual de su placa o en el sitio web del fabricante de la BIOS
Por cierto, es bastante raro que un fabricante de placas base sea su propio suministrador de BIOS, en general todas provienen de apenas un puñado de fabricantes: Award, AMI, Phoenix y pocos más